Neovim Python LSP setup
My take on a sane Neovim LSP and static type checker configuration.
· 8 min read
As a dedicated Python Developer I want to be productive and write reliable code. To some point this could be assured by various programming tools, such as linters, formatters, type checkers, and LSP servers. Most modern IDEs offer out-of-the-box support of these clever utilities, so some developers don’t even think about them.
I’ve been using Vim and Neovim text editiors as my primary coding tools for years now, and I had to figure out all this LSP stuff myself to make it work. I don’t mind to do some hands-on tinkering, especially if the topic is of interest for me. Besides, thankfully, Nevim provides some first-class support for LSP servers.
So, this is my take on a sane Neovim LSP configuration for a Python developer.
My language server choice #
There are plenty of Python LSP implementations, all of them have some cool and sometimes unique features. Probably, the most popular among them is Pyright, which combines type checking with LSP functionality. It is an open source core of the Microsoft’s Pylance. Pyright might be a good place to start.
There is also a bunch of language servers based on an amazing Jedi Python refactoring package. It powers some essential LSP functions like symbols search, renaming, showing references and definitions, and detecting virtual environments. The languages servers that use Jedi are listed on its wiki:
- jedi-language-server
- python-language-server (currently unmaintained)
- python-lsp-server (fork from python-language-server)
- anakin-language-server
I personally prefer python-lsp-server (or pylsp) for the following reasons:
- It is written in Python, so I can easily understand its source and patch it.
- It has a plugin mechanism which allows me to choose from a bunch of external tools (such as mypy) and easily write my own plugins.
Additionally, I would really like to use such fast and flexible diagnostic tool as Ruff. Ruff has its own built-in language server, and there is some huge work being done to implement static type checking functionality (see red-knot label in the issue tracker). Unfortunately, Ruff doesn’t support some LSP tricks like definitions, references and autocompletion. It also doesn’t have any plug system.
The good news is that we can use both pylsp and ruff at the same time!
Neovim setup basics #
A detailed overview of my Neovim config is beyond the scope of this post, but I still need to point out some fundamentals.
So you might already know that Neovim is configured by a bunch of files. Those are not just configuration files, but proper scripts in Lua programming language (or Vimscript, if you are an old school person). My configuration scripts are organised in a following way:
nvim/
├── ftplugin
│ └── python.lua
├── init.lua
└── lua
├── config
│ └── lazy.lua
└── plugins
├── lspconfig.lua
├── lualine.lua
└── ... and all the other plugins I use
The init.lua script contains some basic config like encoding, indentation rules, highlighting, etc.
The lua/plugins/ directory contains a separate configuration script for each plugin.
The ftplugin/ contains language/extension specific configurations (e.g. if you want to have 2-spaced indentation for
Perl and 4-spaced for Python).
I use lazy.nvim to install and update Neovim plugins, it is very handy and simple to use.
That’s mostly simple as that.
Installing Python LSP with pipx
#
I am aware of Mason, a Neovim plugin to manage LSPs, linters, etc. Might give it a try some day.
For now my preferred approach is pipx, a tool to install Python packages in dedicated virtual environments.
IMHO this is the most convenient way to install Python utilities: linters, formatters, dependency managers, and any
Python LSP implementation you prefer.
We are going to install python-lsp-server with pylsp-mypy optional plugin in the same virtual environment so that
pylsp will find the plugin entry point:
pipx install python-lsp-server[all]
pipx inject python-lsp-server pylsp-mypy
We’ll also need ruff, but it must be installed in a separate environment as it will work independently from pylsp:
pipx install ruff
lspconfig setup
#
Now we need to configure Neovim to use the preferred LSP. This can be achieved pretty easily with the help of lspconfig, a total must-have for your Neovim LSP configuration. This plugin provides basic configurations for various LSP servers.
I have it set up just as any other plugin in it’s own dedicated script:
{
"neovim/nvim-lspconfig",
config = function()
local lspconfig = require("lspconfig")
-- Enable Ruff server
lspconfig.ruff.setup{}
-- Enable pylsp
lspconfig.pylsp.setup {
cmd = {"pylsp", "-vv", "--log-file", "/tmp/pylsp.log"},
settings = {
pylsp = {
plugins = {
-- Disable built-in linters and formatters in favor of Ruff
pyflakes = { enabled = false },
mccabe = { enabled = false },
yapf = { enabled = false },
autopep8 = { enabled = false },
-- Enable mypy plugin for type checking
pylsp_mypy = {enabled = true},
}
}
}
}
end
}
With this you should have diagnostic messages from pylsp in your Neovim buffer with Python code:
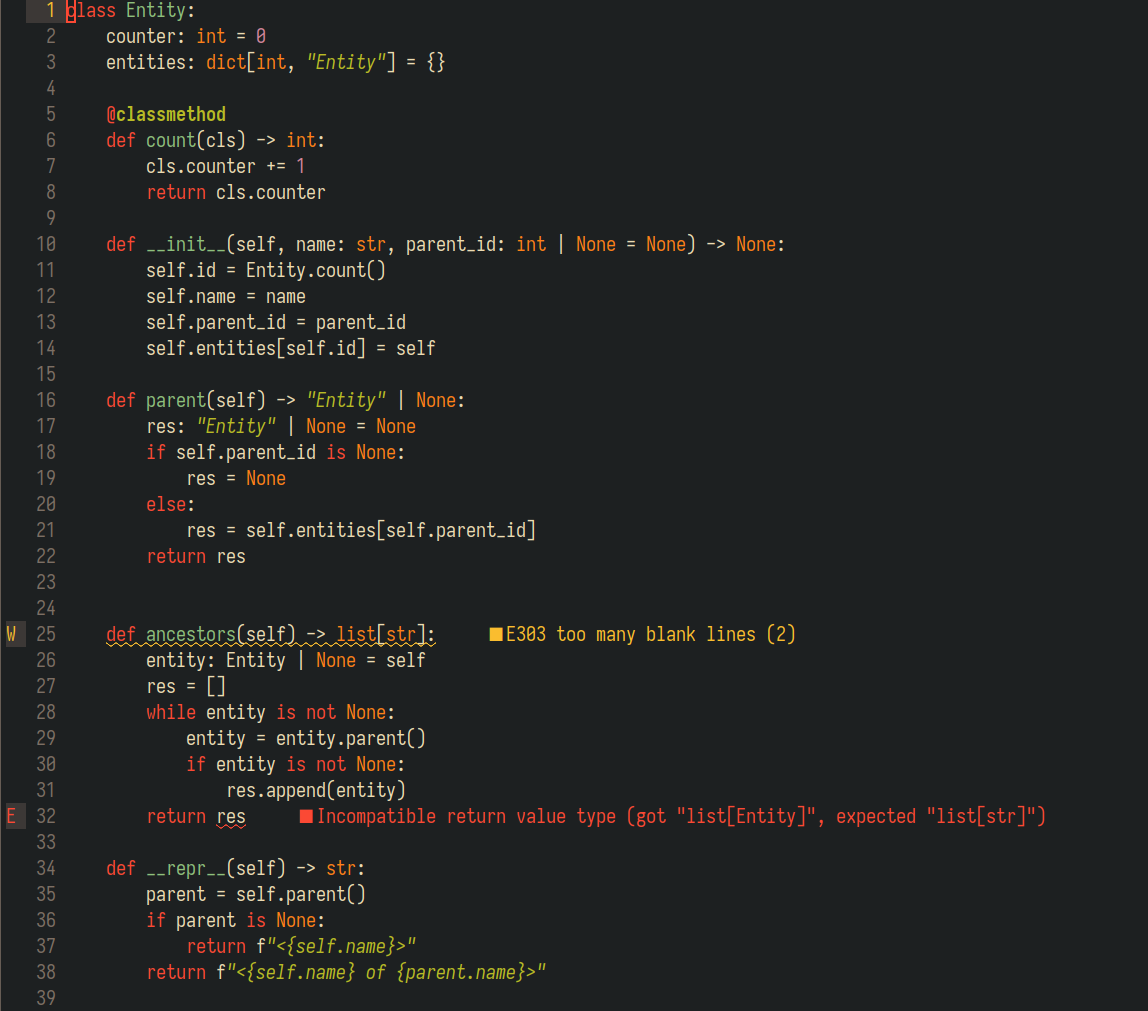
You may find more configuration options
here, and here is an
example config from the lspconfig repo.
mypy configuration
#
When using LSP with integrated mypy make sure that it knows where to look for third-party packages. If you are using
a virtual environment in your project, you need to specify its path for mypy. It could be achieved via mypy.ini
configuration file in the root of your project with the following lines (assuming your virtual environment is located
in .venv/):
[mypy]
python_executable=./.venv/bin/python
If you want to disable all type messages for a specific project, just add this setting in the same file:
[mypy]
ignore_errors=true
The full configuration of my choice is the following:
[mypy]
python_executable=./.venv/bin/python
strict = True
warn_return_any = True
warn_unused_configs = True
check_untyped_defs = True
For some projects that is not all. Some libraries like SQLAlchemy or Pydantic provide their own mypy plugins
necessary for correct type checking. This usually means you will have to install the library so that it would be exposed
to mypy (i.e. in python-lsp-server environment in our case). We already know how to do that:
pipx inject python-lsp-server sqlalchemy
pipx inject python-lsp-server pydantic
We will also need to enable those plugins in project settings. In mypy.ini this would look like the following:
[mypy]
plugins = pydantic.mypy, sqlalchemy.ext.mypy.plugin
In case of SQLAlchemy I would also recommend to install sqlalchemy-stubs as dev dependency in your project.
Key bindings #
The Neovim’s LSP functionality is much more than just showing diagnostic messages. You probably would like to have some LSP actions binded to hotkeys, like showing a method signature or unwrapping a long error message.
The following Lua code will execute each time any LSP attaches the current buffer. Keep in mind while all these actions
are not pylsp-specific, some LSP implementations might not have them.
vim.api.nvim_create_autocmd('LspAttach', {
group = vim.api.nvim_create_augroup('UserLspConfig', {}),
callback = function(ev)
-- Buffer local mappings
local opts = { buffer = ev.buf }
-- Go to the definition of the symbol (return with CTRL-I)
vim.keymap.set('n', 'gd', vim.lsp.buf.definition, opts)
-- Show a hover window with symbol's docs
vim.keymap.set('n', 'K', vim.lsp.buf.hover, opts)
-- Show symbol usage in the project
vim.keymap.set('n', 'gr', vim.lsp.buf.references, opts)
-- Show diagnostics message
vim.keymap.set('n', '<space>e', vim.diagnostic.open_float, opts)
})
More useful LSP methods and their binding examples could be found in the lspconfig docs:
:help lspconfig-keybindings.
Advanced completion #
By default Neovim provides only literals from open buffers for autocompletion. This is not very handy and will definitely make our lives harder compared to our IDE wielding colleagues. It can be extended though with the help of LSP.
First of all, we need nvim-cmp Neovim plugin enhancing built-in completion
capabilities. Here is my nvim-cmp configuration:
{
"hrsh7th/nvim-cmp",
dependencies = {
"hrsh7th/cmp-nvim-lsp",
"hrsh7th/cmp-buffer",
"hrsh7th/cmp-path",
},
config = function()
local cmp = require("cmp")
cmp.setup({
-- I don't like when completion options appear without a direct command
completion = {
autocomplete = false
},
-- Use built-in Neovim snippet engine
snippet = {
expand = function(args)
vim.snippet.expand(args.body)
end,
},
-- Bindings
mapping = cmp.mapping.preset.insert({
['<C-n>'] = cmp.mapping.complete(),
['<Tab>'] = cmp.mapping.select_next_item(),
['<S-Tab>'] = cmp.mapping.select_prev_item(),
['<CR>'] = cmp.mapping.confirm({ select = true }),
}),
-- Use completion options from language servers, buffers and path
sources = cmp.config.sources({
{ name = 'nvim_lsp' },
{ name = 'buffer' },
{ name = 'path' },
})
})
end,
}
Now we need pylsp to provide Neovim with new completion options. To do that we enable some built-in plugins and inform
pylsp about Neovim’s completion capabilities. The following code is an extended version of
previously shown lspconfig setup (I’ve highlighted changes for you):
{
"neovim/nvim-lspconfig",
config = function()
local lspconfig = require("lspconfig")
local capabilities = require("cmp_nvim_lsp").default_capabilities()
-- Enable Ruff server
lspconfig.ruff.setup{}
-- Enable pylsp
lspconfig.pylsp.setup {
capabilities = capabilities,
settings = {
pylsp = {
plugins = {
jedi_completion = { enabled = true },
jedi_hover = { enabled = true },
jedi_references = { enabled = true },
jedi_signature_help = { enabled = true },
jedi_symbols = { enabled = true, all_scopes = true },
-- Disable linters and formatters
pyflakes = { enabled = false },
mccabe = { enabled = false },
yapf = { enabled = false },
autopep8 = { enabled = false },
-- For type checking
pylsp_mypy = {enabled = true},
}
}
}
}
end
}
And now we can get not only literals, but also objects attributes in our completion options:
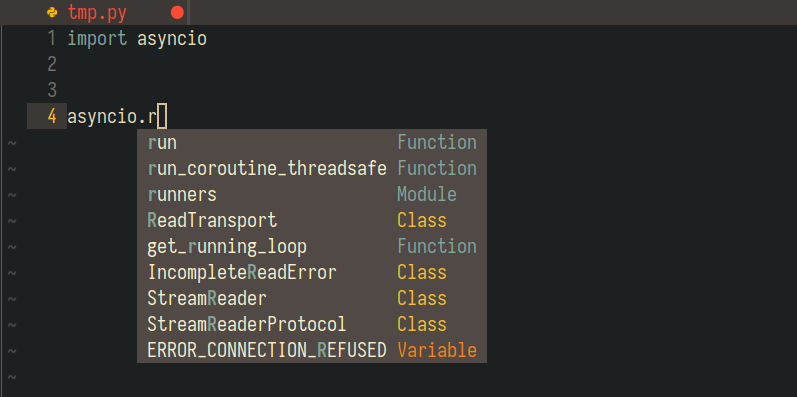
To be continued? #
I still occasionally update this article weeks after it was originally published, and many months after I started to dig into language servers and Neovim LSP support, and I still find some new and exciting ways to adjust my setup. Well, I like doing that! I will definitely continue this project, and for sure there will be more interesting updates to this post.